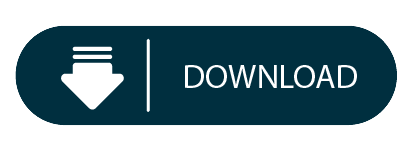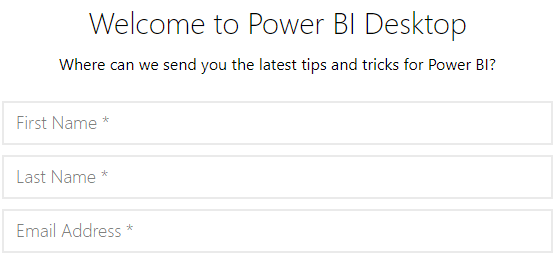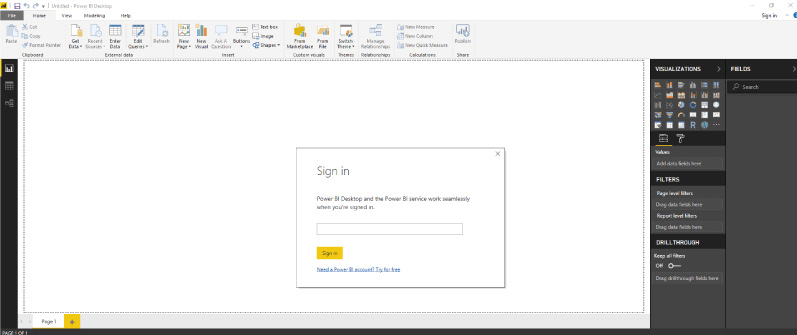Once the Power BI service is enabled for your Office 365 subscription, you’ll need to download and install the Power BI Desktop app. From there, you’ll be able to select the “Power BI” service and enable it for your subscription. You can do this by navigating to the Office 365 Admin Center and selecting the “Subscriptions” tab. Step 2: Enable Power BI for your Office 365 SubscriptionĪfter you’ve logged in to your Office 365 account, you’ll need to enable the Power BI service for your subscription. Once you’re logged in, you’ll be able to access the Power BI service. If you don’t already have an account, you can sign up for one online. The first step to enabling Power BI in Office 365 is to log in to your Office 365 account. Enabling the Power BI service in Office 365 can be done in just a few easy steps. It can be an invaluable tool to help make smarter decisions and drive business growth. Power BI is a powerful business analytics tool that enables companies to analyze data and gain insights. Your Power BI will now be enabled in Office 365.You will then be asked to confirm your selection.
Select the checkbox next to “Enable Power BI” and click “Save”.The “Power BI” page will open, and you can click on the “Enablement” tab.Log in to Office 365, click on the “Admin” tab, and select “Power BI” from the left-hand menu.